
Once you are done editing on your iPad or iPhone press “Done” on the upper left side of your screen and to export you just need to find the “Share” button on the downside of your screen and then choose the save video choose the export size and you’ll be done. How to export from iMovie On iPhone or iPad The “Compress” option controls mostly the size of your file the better the quality the bigger the size of your file will be. Next, there’s the “Resolution”, the resolution will affect the quality of your video and the size of the file so if you need the highest quality possible it’s better to choose the highest resolution but if you need a small-sized file change between the resolutions and look at the size on the left side.Īfter that, there is the “Quality” option just like Resolution, this will affect the quality of your video and also the size of the file, but I always recommend you keep it at high. The Format depends on if you are exporting audio or both the video and audio.

Then there is the description and tags, these two are important when you want to share your video directly to platforms like YouTube or Facebook where you need to put a description when you upload your video. These settings are what determine the quality and the size of your video.įirst, there’s the Title where you can change it and name your project to whatever you want, but I suggest you name it something different and easy to find, which will save you some time after exporting. While the settings like “Format”, “Resolution”, and “Quality” are on the right side.
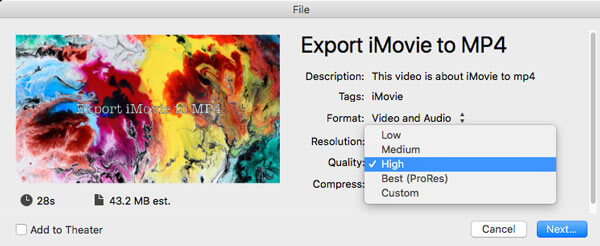
In the export window, you’ll find a preview of your video, the length, and the size of your video on the left side.


 0 kommentar(er)
0 kommentar(er)
